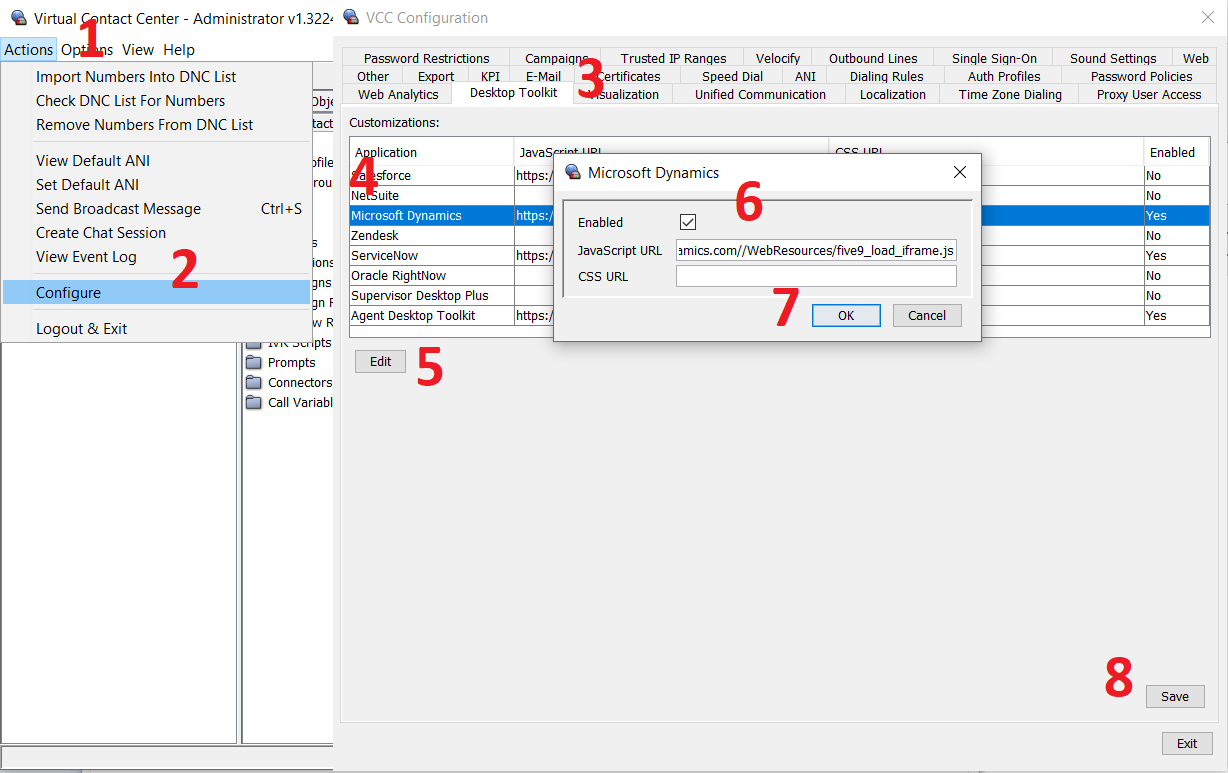Enter a Case number before making a call
As an example of customizing the Adapter for Microsoft Dynamics 365 we are going to add a custom input field to New Call screen and check entered Case number before making a manual call. We are going to take just a few steps to accomplish this:
- Create an HTML page that contains a customization
- Load the HTML page into the Adapter
0. Create Microsoft D365 solution
Before starting to work on the customization let's create a D365 solution where we will store all our assets. Please follow this instruction to create a new solution. See more about solutions here.
1. Customization HTML page
It will do the following:
- Add an input field to New Call screen using CustomComponentsApi#registerCustomComponents API
- Register HookApiCallbacks#beforeMakeCall hook
- Check that the entered Case number exists
Create HTML Web Resource
The HTML page will be a Web Resource in our solution. Follow this instruction to create a new Webpage (HTML) Web Resource.
We need to include two scripts to our page:
- To get an access to Microsoft native APIs
<script type="text/javascript" src="ClientGlobalContext.js.aspx"></script> - To get an access to Five9 CRM SDK
<script type="text/javascript" src="https://app.five9.com/dev/sdk/crm/latest/five9.crm.sdk.js"></script>
Add an input field
The below code will add an input field to New Call screen and save entered value to caseNumber variable.
let caseNumber = null;
const customComponentsApi = Five9.CrmSdk.customComponentsApi();
customComponentsApi.registerCustomComponents({
template: `
<adt-components>
<adt-component location="3rdPartyComp-newcall-middle" style="flex-direction: column">
<adt-input value="" id="caseNumber" name="caseNumberInput" label="Case Number" placeholder=""
onchange="onCaseNumberChanged">
</adt-input>
</adt-component>
</adt-components>`,
callbacks: {
onCaseNumberChanged({ value }) {
caseNumber = value;
}
}
});
Register beforeMakeCall hook
beforeMakeCall hook will validate entered case number and returns Proceed status code when a case number is valid. Otherwise returns Error (see HookApiStatusCode)
const hookApi = Five9.CrmSdk.hookApi();
hookApi.registerApi({
beforeMakeCall() {
return isValidCaseNumber(caseNumber)
.then(valid => {
if (valid) {
return { status: { statusCode: Five9.CrmSdk.HookStatusCode.Proceed } };
} else {
return {
status: {
statusCode: Five9.CrmSdk.HookStatusCode.Error,
message: 'Please enter a valid case number!'
}
};
}
});
}
});
Check Case exists
We are going to implement a helper method that takes a case number and search cases that end with this number. If there are no and more then one case found the method returns false. Otherwise it returns true.
const isValidCaseNumber = number => {
return fetch(
Xrm.Page.context.getClientUrl() +
`/api/data/v9.1/incidents?$select=incidentid&$filter=endswith(ticketnumber,'${number}')`,
{
headers: {
'OData-MaxVersion': '4.0',
'OData-Version': '4.0',
'Accept': 'application/json',
'Content-Type': 'application/json; charset=utf-8',
'Prefer': 'odata.include-annotations="*",odata.maxpagesize=2'
}
}
)
.then(response => {
if (!response.ok) {
throw new Error('Network response was not OK');
}
return response.json();
})
.then(result => result.value.length === 1);
};
Put it all together
Here is the complete HTML page code:
<html><head>
<meta charset="UTF-8">
<title>Five9 CRM SDK Demo</title>
<script type="text/javascript" src="ClientGlobalContext.js.aspx"></script>
<script type="text/javascript" src="https://app.five9.com/dev/sdk/crm/latest/five9.crm.sdk.js"></script>
<script type="text/javascript">
let caseNumber = null;
const isValidCaseNumber = number => {
return fetch(
Xrm.Page.context.getClientUrl() +
`/api/data/v9.1/incidents?$select=incidentid&$filter=endswith(ticketnumber,'${number}')`,
{
headers: {
'OData-MaxVersion': '4.0',
'OData-Version': '4.0',
'Accept': 'application/json',
'Content-Type': 'application/json; charset=utf-8',
'Prefer': 'odata.include-annotations="*",odata.maxpagesize=2'
}
}
)
.then(response => {
if (!response.ok) {
throw new Error('Network response was not OK');
}
return response.json();
})
.then(result => result.value.length === 1);
};
const hookApi = Five9.CrmSdk.hookApi();
hookApi.registerApi({
beforeMakeCall() {
return isValidCaseNumber(caseNumber)
.then(valid => {
if (valid) {
return { status: { statusCode: Five9.CrmSdk.HookStatusCode.Proceed } };
} else {
return {
status: {
statusCode: Five9.CrmSdk.HookStatusCode.Error,
message: 'Please enter a valid case number!'
}
};
}
})
.catch(error => {
return {
status: {
statusCode: Five9.CrmSdk.HookStatusCode.Error,
message: `Could not check case number. Please contact your administrator (${error})`
}
};
});
}
});
const customComponentsApi = Five9.CrmSdk.customComponentsApi();
customComponentsApi.registerCustomComponents({
template: `
<adt-components>
<adt-component location="3rdPartyComp-newcall-middle" style="flex-direction: column">
<adt-input value="" id="caseNumber" name="caseNumberInput" label="Case Number" placeholder=""
onchange="onCaseNumberChanged">
</adt-input>
</adt-component>
</adt-components>`,
callbacks: {
onCaseNumberChanged({ value }) {
caseNumber = value;
}
}
});
</script>
</head>
<body>
</body>
</html>
2. Load HTML page
There are several steps we need to take here:
- Create Script (JScript) Web Resource
- Update VCC Configuration to run the loader on application start (NOTE: This will require to enable External JS/CSS functionality on you domain. Please contact your Five9 representetive to enable it.)
Loader JavaScript file
Below is a code snipped of a loader. You need to change a path_to_html to your HTML Web Resource (it's shown on a Web Resource edit page).
define('3rdparty.bundle', [], function () {
function appendIFrame(name, url) {
const iframe = document.createElement('iframe');
iframe.id = name;
iframe.name = name;
iframe.src = url;
iframe.height = '0px';
iframe.width = '200px';
iframe.style.display = 'none';
window.document.body.appendChild(iframe);
}
appendIFrame('customization', 'https://<path_to_html>');
});
VCC configuration
Modify VCC Configuration to run the loader on the adapter start:
- Go to Actions
- Go to Configure
- Open Desktop Toolkit tab
- Select Microsoft Dynamics entry
- Press Edit
- Past path to JScript Web Resource into JavaScript URL field and check Enabled
- Press OK
- Press Save